今回は今まで紹介した機能などを使用して、人魚のSDキャラを作成していきます。
またStableDiffusionだけで描くのではなく、CLIPStudioを組み合わせて描いていきます。
人外のキャラを描きたいけど、うまく描けない。
CLIPStudioを使用していい感じに修正していきたいけど、方法が分からない。
そんな人に向けた実践的な使い方についての紹介になります。
結果
・SDキャラだからといって、SDキャラだけで作成する必要はない
・Controlnetでの修正した結果を素材として、手作業で組み合わせることで良い画像になる
・StableDiffusionだけで絵を完成させる必要はない
この記事を読むと
人魚のキャラをSDで生成する方法が理解できます。
※記事内に広告が含まれています。
作成する方法(順番)を考える
人魚をSDキャラで描く場合、いくつかの方法があります。
良く使われるのは下記のどれかではないでしょうか。
1.通常の人魚を描いて、それをSD化する方法
2.SDキャラを先に描いて、それを人魚にしていく方法
3.一気に人魚のSDキャラを生成する方法
今回は1と2の方法を合わせて使用します。
本当は1のみで行う予定でしたが、人魚という学習モデルが少なかったのか、上手くSDに落とし込めかなかったため2をメインとして描いています。
3は個人的にはあまりお勧めはしません。
なぜなら、SDキャラを作成するためのプロンプトを使用すると、ノイズ除去の方法が狭められて同じような絵が出ることが多いからです。
推測ですが学習モデルにSDキャラが少ないため、近い構図の絵の比率が多くなるためと思われます。
実際の手順
実際に作っていく手順は下記になります。
1.SDキャラの元になる画像を作成
2.SDキャラの人魚化
3.通常の絵を使用して構図修正
4.ベース絵を再度img2imgで修正&出力
5.CLIPStudioで最終調整
SDキャラの元になる画像を作成
SDキャラと言っても、頭身や顔の大きさ、目の大きさなど好みが分かれます。
今回は元となるSDキャラから修正を加えていくため、最初のSDキャラの選定はとても大事です。
今回は人魚と言うことで全身を映す必要があるため、下記のような頭身のキャラにしました。
顔が大きすぎると相対的に足が小さく(細く)見えるため、人魚の尾を描く時に上手くいかないと考えたためです。

SDキャラの作成方法について分からない方は下記記事を参照ください。
SDキャラの人魚化
出てきたSDキャラを元にimg2imgで人魚にしていきます。
プロンプトに人魚であることを追記していきます。
また人魚であるため下半身は魚なので、ネガティブプロンプトに「足」を追加します。
追加するプロンプト
(mermaid:1.1), tail fin, sitting rock, (slender tail and folded tail:1.2)追加するネガティブプロンプト
(legs:1.2)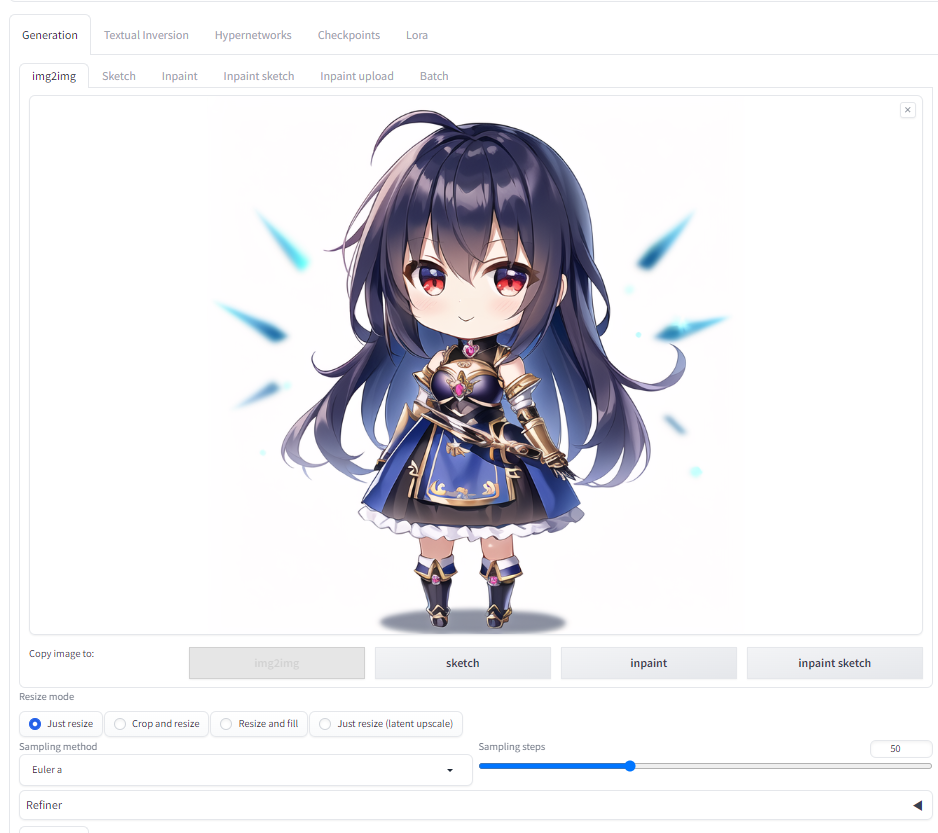
出力結果は下記のような画像になりました。



何パターンか出力してみたのですが、尾の感じが上手くいきません。
イメージは座って折り曲げているような絵を描きたいのですが、SDキャラのためか尾がまっすぐの画像が多いです。
プロンプトだけでは厳しいことが分かりました。
通常の絵を使用して構図修正
プロンプトから「chibi」という単語を抜いて、通常の人魚を描いてみます。
出力された画像が下記になります。
尾の曲がり具合などが一番イメージに近い画像でした。

これを使用して、SDキャラの構図を変更していきます。
失敗_Openposeの使用
初めはopenposeを使用して、棒人間を作成して、それでポーズを合わせるつもりでした。
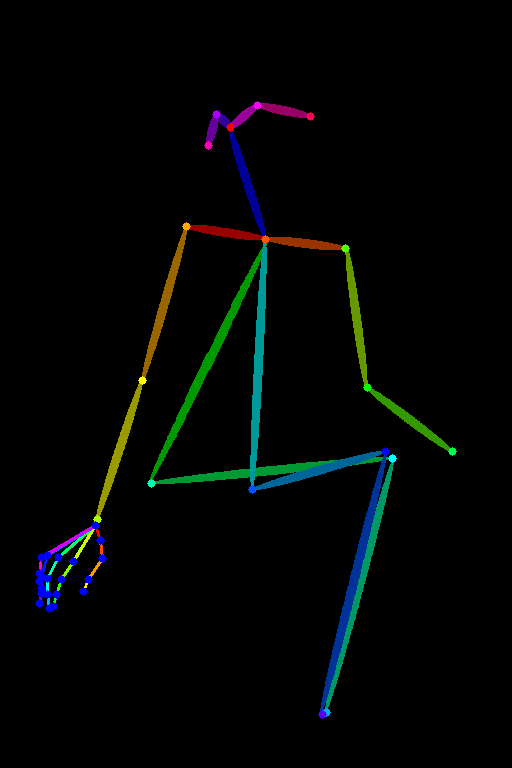
上記のような棒人間になったのでこれで上手くいけば良かったのですが、出力された結果を見ると下記のようになりました。


構図を重視するとControlnetの影響が強いためSDキャラにならず、逆にプロンプトを重視すると構図が反映されず。という状態でした。
CLIPStudioを使用した手作業でベースキャラ作成
ここで一旦AIに頼るのは諦めて、手作業で組み合わせてベースキャラを作成する方法に切り替えます。
CLIPStudioでキャラだけを描くため、下記二つの画像を透過して出力します。
そしてSDキャラの上半身と、リアルキャラの下半身を組み合わせます。
多少不格好でも、AIで細部を補完する予定なのでまずは作っていきます。

CLIPStudioを使用して、SDキャラの下半身とリアルキャラの上半身を消しゴムで消していきます。
また尾の色味を紫にしたかったため、色調調整で紫に近づけています。
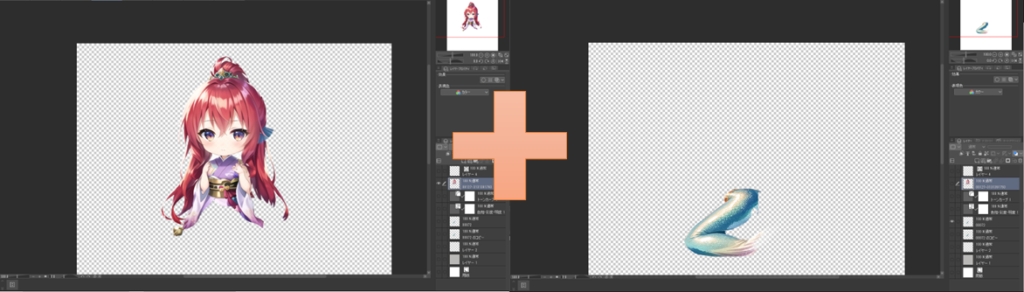
出力された結果は下記になります。

手が崩れていたり、尾のつなぎ目が微妙だったりしますが、一旦構図としてはイメージに近くなりました。
ベース絵を再度img2imgで修正&出力
先ほど使っていたプロンプトを使用して作成していきます。
ここからは微修正も多くなるため、作成する絵のサイズは固定します。
今回は512×768で作成していきます。

絵の全体のバランスとしては良いのですが、手の形が微妙だったり、目の色が気に食わないので修正していきます。
Inpaintを使用した修正
Inpaintを使用して目の色や手の形を修正します。
下記のようにInpaintで手と目を覆いますが、2つ同時ではなく、目を修正⇒手を修正という様に分けて行う方が良いです。
※下記画像は分かりやすくするために、両方塗ってあります。
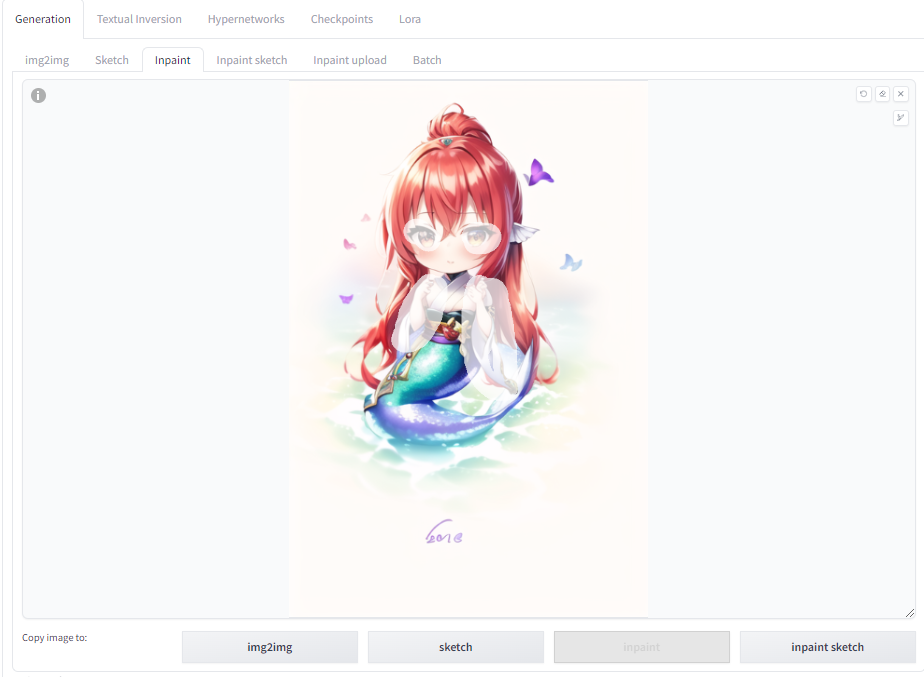
目を修正した結果は、下記のようになりました。

続いて手を修正した結果は下記になります。

左手や目の色は良い感じなのですが、服が肌色だったり、尾びれが微妙だったりしたので、手動で最終調整します。
※Inpaintの使い方は下記を参考にしてください。
CLIPStudioで最終調整
先ほどまでに作成した画像の他で、服が良さそうなものをピックアップします。
そしてそれを足していきます。

Inpaintでやる方法もありますが、目の色が好みにならなかったりするので、CLIPStudioで服以外を消しゴムで消して上書きしていきます。
画像サイズを同じまま単純に張り付けると、体の大きさや手足の位置等が変わらないため、消しゴムで消しても違和感なく描くことが出来ます。
自分で描くのが難しくても、いらないところを削るだけならば誰でも出来ます。
近しい絵を何枚も描けるのが、AIの強みだと思います。
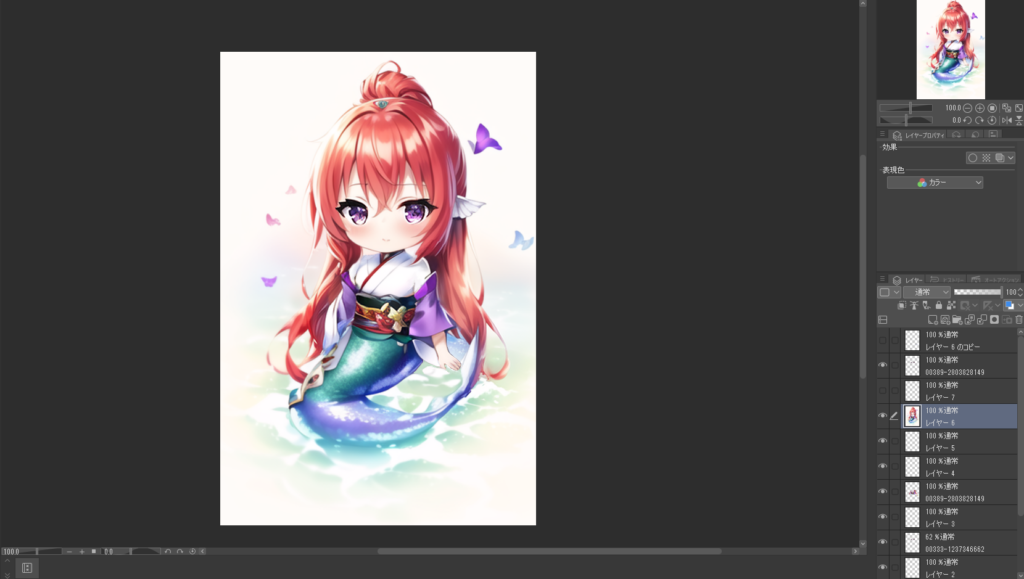
次に尾ひれです。
Inpaintでイメージに近い画像が出力されなかったので、自分で作成します。
今回は元になる画像の尾の先を切り取って、反転&縮小して、尾びれ以外を消しゴムで消します。
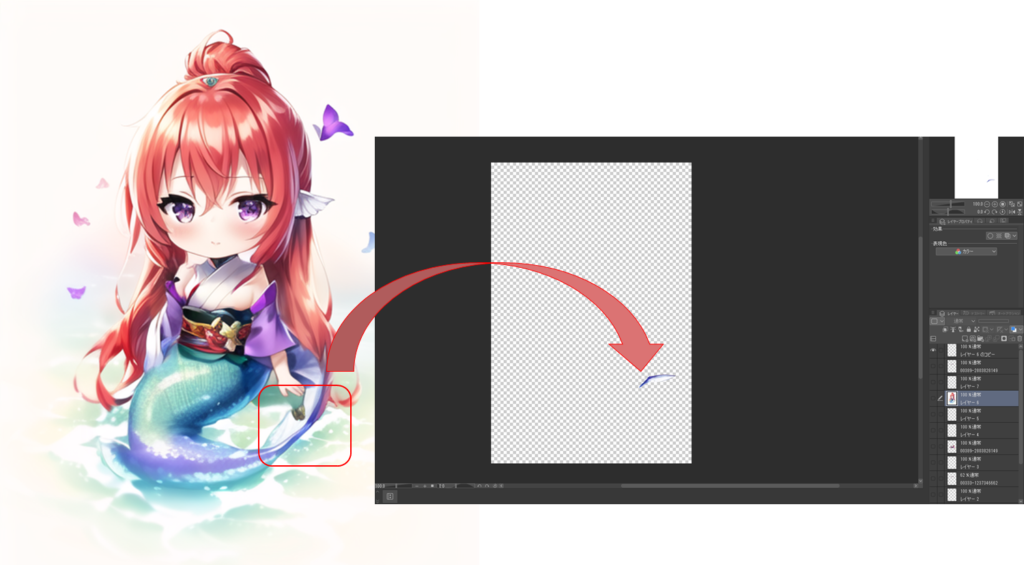
組み合わせることで素晴らしい尾びれになりました。
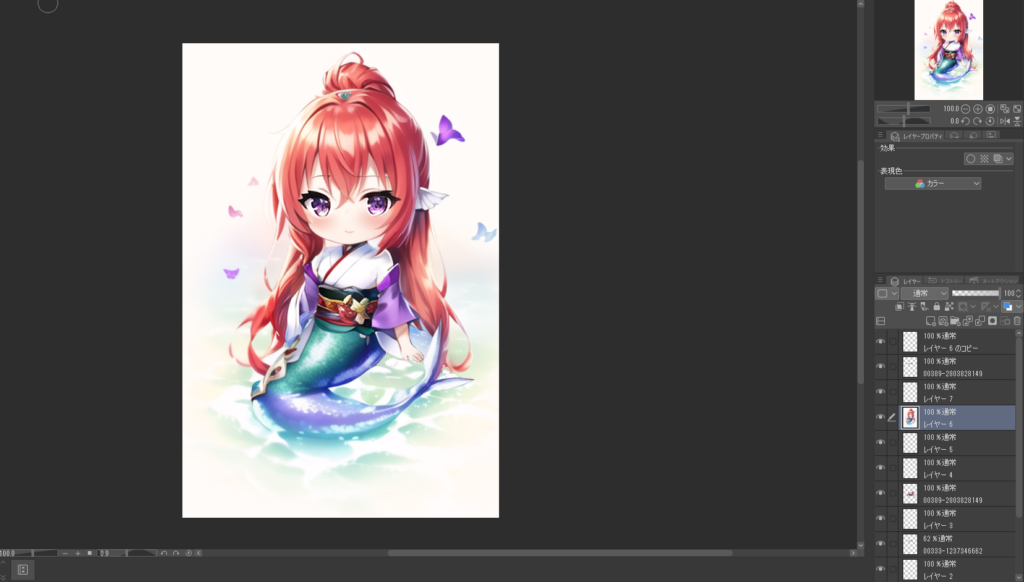
もしInpaintで良い尾びれが出力されれば、それを使用する方が良いかもしれません。
今回は長めの尾びれが良かったのでイメージ通りになりました。
また服の脇の部分や左手回りの波など気に入らないところは、手作業で修正していきます。
ぼかしたい時は周りの色をスポイトして、塗りつぶしていきます。
スポイト、ペン、スプレー、ぼかしなどを使用して修正しています。
※今回は元絵を直接修正していたため、修正前後の画像は有りません。
最終結果
微修正を入れて最終的に下記のような画像になりました。
違和感なくできたのではないでしょうか?
※今回は商用ではないですがプレゼント品のため、Sampleの文字入れをしています。

まとめ
今回はSDで人魚を作成する方法について紹介しました。
改めて3行でまとめると…
・SDキャラだからといって、SDキャラだけで作成する必要はない
・Controlnetでの修正した結果を素材として、手作業で組み合わせることで良い画像になる
・StableDiffusionだけで絵を完成させる必要はない
Stable Diffusionを使用していると、Controlnet等便利な機能が多いです。
そのためそれだけで完結させようとしてしまいがちですが、他Toolと組み合わせることでより自分のイメージに近い画像を作ることが出来ます。
CLIPStudioは有料なので敬遠しがちですが、無料のペイントソフトなどでも代用可能なので是非試してみてください。
特に組み合わせてから、img2imgで再出力する方法はとても有効です。
是非StableDiffusionだけに頼らず、色んな素晴らしい絵を描いてみてください!
StableDiffusionにお勧めのグラボ
ここまでの記事を読んでStableDiffusionを始めてみたいと思ったけど、どれを買ったか良いか分からない人向けに私の使っているグラボを紹介します。
私が使用しているグラボはNVIDIA GeForce RTX3060 搭載 グラフィックボード GDDR6 12GBになります。
StableDiffusionで絵を生成するときは、PCのCPUやメモリよりもグラボの性能が重要です。
StableDiffusionではVRAMが12GB以上であることが推奨されていますが、普通のゲーム用のグラボでは8GBのものが多いです。
経験上、一回のプロンプトで一発で望みの絵が出ることは少なく、10枚ぐらい出力してそこから近づけていく作業をします。
しかしVRAMが低いと1枚を生成する時間が長くなってしまいます(完全にVRAM依存ではないですが)
1枚の生成する時間が長いと、最終的なゴールまでの時間も多くかかってしまうので、推奨要領である12GBのグラボを買うことをお勧めします。
VRAMが低い=一度に計算できる数が少ない=生成速度が遅い
そのため解像度の高い絵を生成するのに時間がかかるだけでなく、生成できない可能性もあります(2GBや4GBなど)
Controlnet等、拡張機能を複数使用する場合やLora等の学習を行う場合は、より顕著にVRAMの差が出ます。
そのため単純にAIで出力してみたい。というだけでなく、その一歩先で色々やってみたい方は是非12GB以上を購入してみてください。
ちょっと試すだけなら、下記のような無料AI画像生成サービスを使うのも良いです。





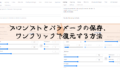

コメント