品質のプロンプト書いて、人数や性別書いて、背景書いて…
毎回長いプロンプトを書くのは面倒ですよね
一度生成した後ならばコピー&ペーストできるけど、初めの一回はそうもいきません。
もしかしたらそのコピペをミスする可能性も…
品質などは毎回変わらないのだから、どこか保存しておいてワンクリックで自動復元する方法はないか?
今回はそんな疑問を解消するために、プロンプトとパラメータを保存する方法を2種類紹介したいと思います。
うまく活用すれば、時間短縮やケアレスミスの改善に繋がること間違いなしです!
結果
・プロンプトだけを保存する方法と、他設定値も保存できる2パターンの方法で保存が可能
・設定値まで保存することで、違う種類の絵を描く時の作業効率がアップ
・プロンプトや設定値を保存するプリセットは自由に増やせる
この記事を読むと
プロンプトや各パラメータ値を保存して、ワンクリックで適用する方法が理解できます。
※記事内に広告が含まれています。
プロンプトを保存するには
実はプロンプトとネガティブプロンプトだけの保存するのであれば、Stable Diffusionの元からの機能でOKなんです。
ですが、プロンプトだけの保存で良い場合よりも各パラメータ値も一緒に保存したいことの方が多いすよね。
そういった時には「Config-Presets」という拡張機能を使用することで、パラメータまで含めた設定をプリセットとして保存できるのでとても便利です。
インストール
プロンプトだけを保存する方法は、Stable Diffusionをインストールした段階で保存されているのでインストールは不要です。
「Config-Presets」は追加機能なので、下記のインストールが必要です。
1.「Extensions」タブから「Install from URL」を開きます。
2.「URL for extension’s git repository」に下記のURLを記載し、「Install」ボタンを押します。
https://github.com/Zyin055/Config-Presets3.「Installed」タブで「Apply and restart UI」 ボタンをクリックして適用して再起動します。
画像生成の画面右下に「Config-Presets」の欄が追加されていればインストール成功です。
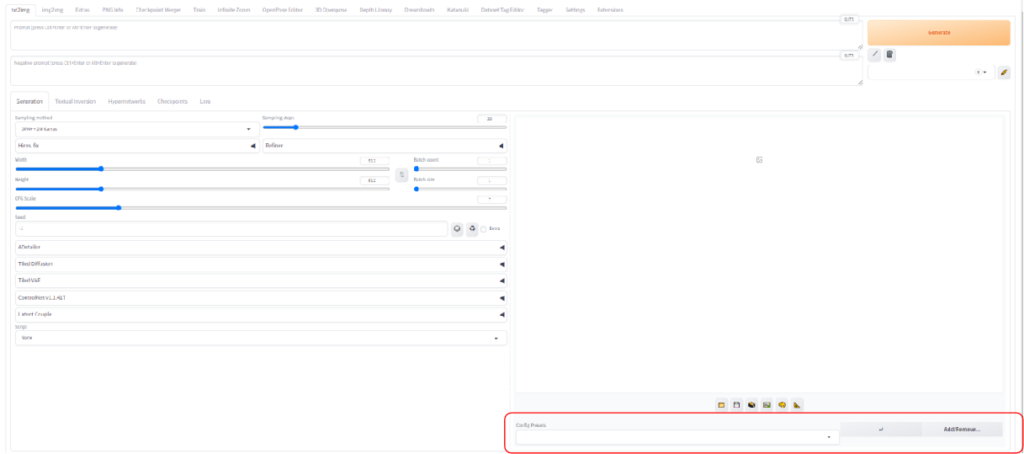
インストールした状態ではパラメータ値の保存のみの状態になっているため、プロンプトも保存できるようにする必要があります。
1.「Add/Remove」と書かれているボタンをクリックします。
2.出てきた画面の一番下の「Add custom fields…」をクリックして、設定configのテキストを開きます。
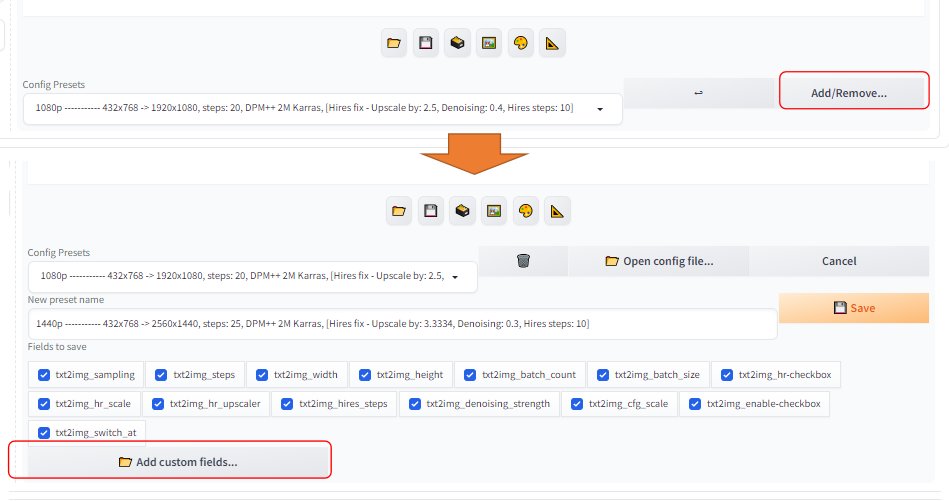
3.config-txt2img-custom-tracked-components.txtの、「txt2img_prompt」と「txt2img_neg_prompt」の「#」を外してください。
※列の頭がずれないように注意してください。
Stable DiffusionWebUIが「Python」という言語で動いているため、「#」がついているとコメントアウト=プログラムとして適用されない。かつ、段落でプログラムの始点終点などを見ているためです。
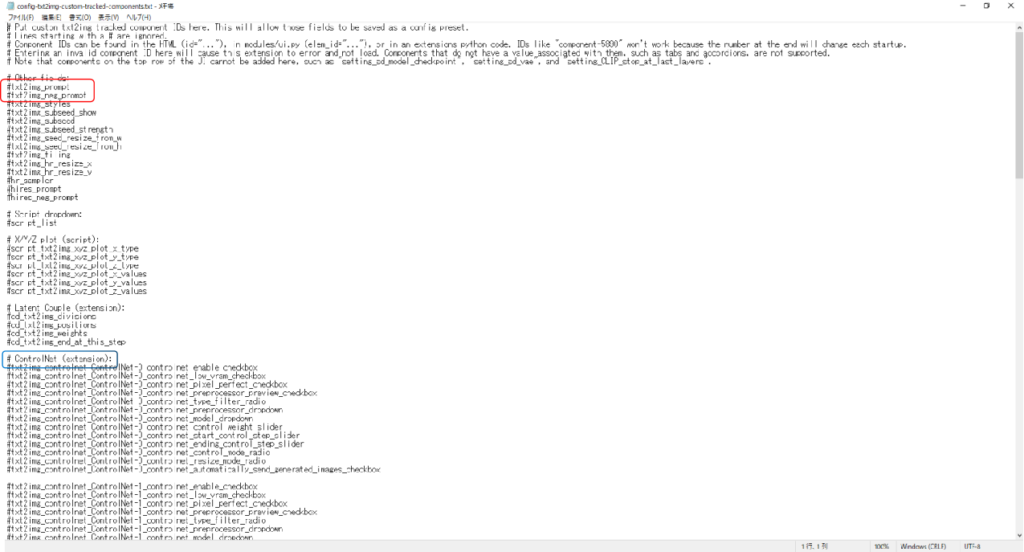
今回はプロンプトとネガティブプロンプトだけを有効にしましたが、configテキストを見ると、Controlnetの欄もあるので、使用している場合はそちらも有効にしておくと良いかもしれません。
※ただし使用した画像などは保存できないようなので注意が必要です。
※txt2imgとimg2imgの両方で使用可能ですが、保存場所は別のため個別で設定する必要がありますのでご注意ください。
【検証】実際にプロンプトを保存してみた
プロンプトだけを保存する方法
保存方法
1.Generateボタンの下にあるペンのアイコンをクリックします。
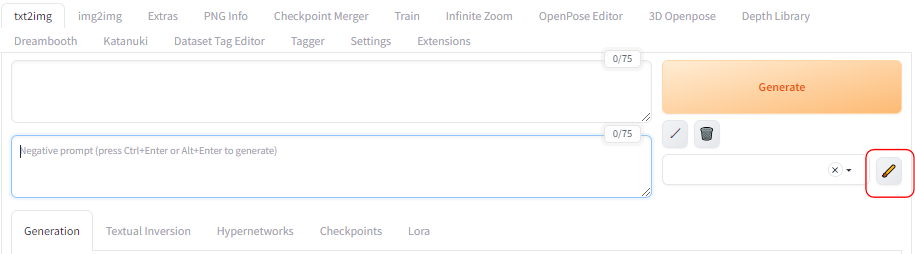
2.Stylesに保存するプリセット名を記載します。
3.Promptに保存したいプロンプトを記載します。
4.Negative Promptに保存したいネガティブプロンプトを記載します。
5.Saveボタンを押して、2~4の内容を保存します。
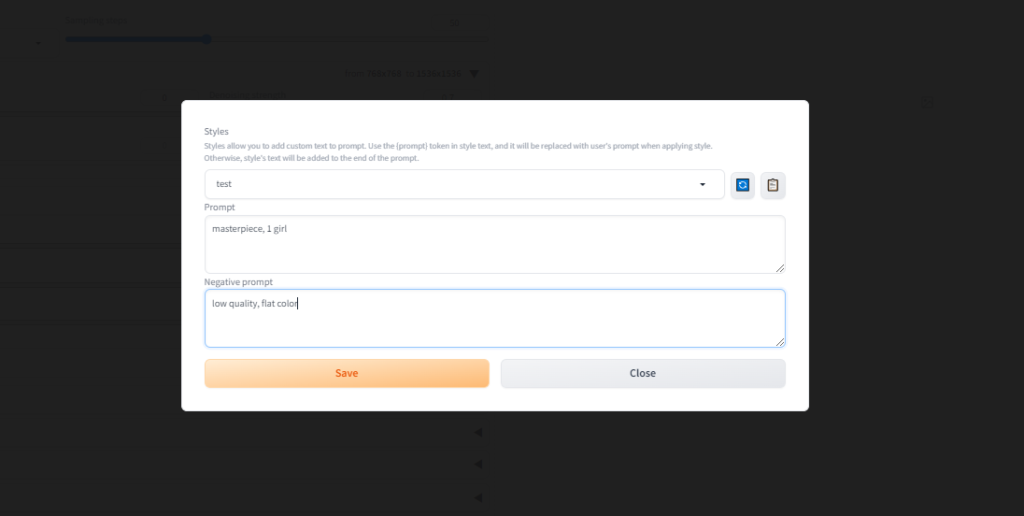
保存したプロンプトを使用する方法
1.Generateボタン下の「▼」ボタンを押します。
2.ドロップボックスに出てきた先ほど保存したプリセットを選択します。
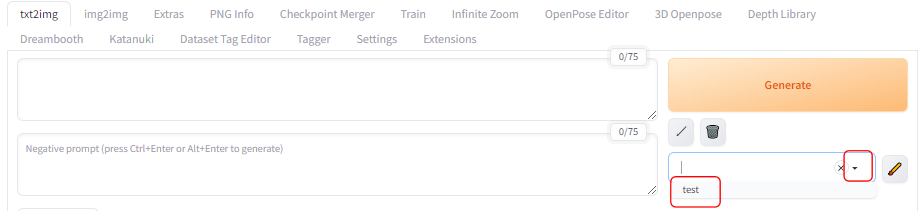
3.選択された状態で、再度右側のペンのアイコンをクリックします。
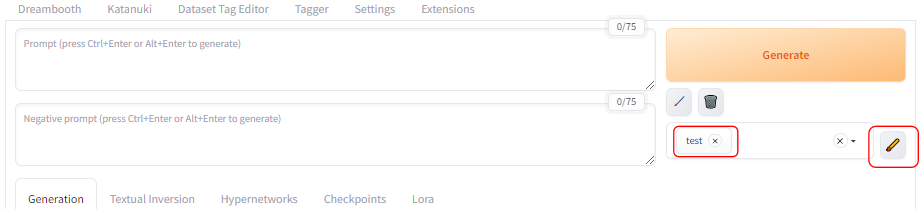
4.Stylesの名前が上記と同じ(今回はtest)になっていることを確認して、右側のペーストボタンをクリックします。
※Stylesが別のプリセットを選択している時は、プリセット名(今回はtest)をクリックするとドロップボックスから選択できます。
出てこない場合は、右側の更新ボタンを押して、プリセット内容を更新すれば出現します。
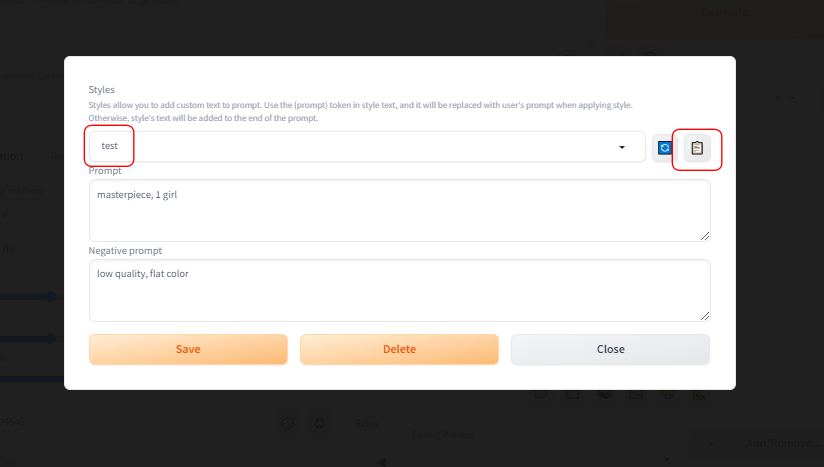
無事に保存されたプロンプトがペーストされました。
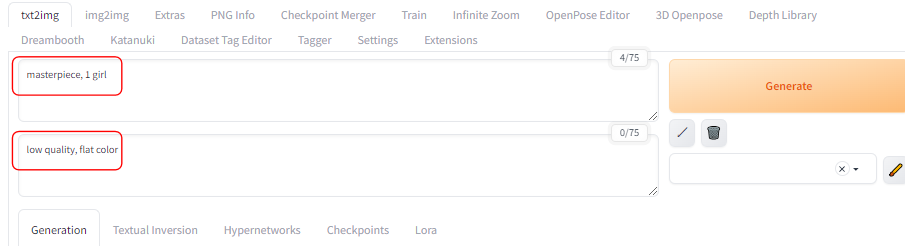
保存内容の改修方法
1.使用するときと同じ方法で、プリセットの画面を出力します。
2.プロンプトやネガティブプロンプトを編集します。
3.Saveボタンを押して、プリセット内容を更新します。
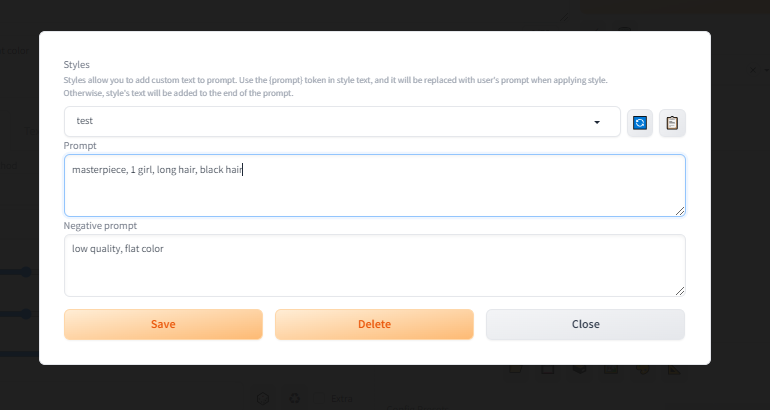
Config-Presets
上記は簡単なプロンプトだけの保存だったので、パラメータまで含めた設定の保存方法について解説します。
保存方法
1.プロンプト、ネガティブプロンプト、各パラメータを設定します。
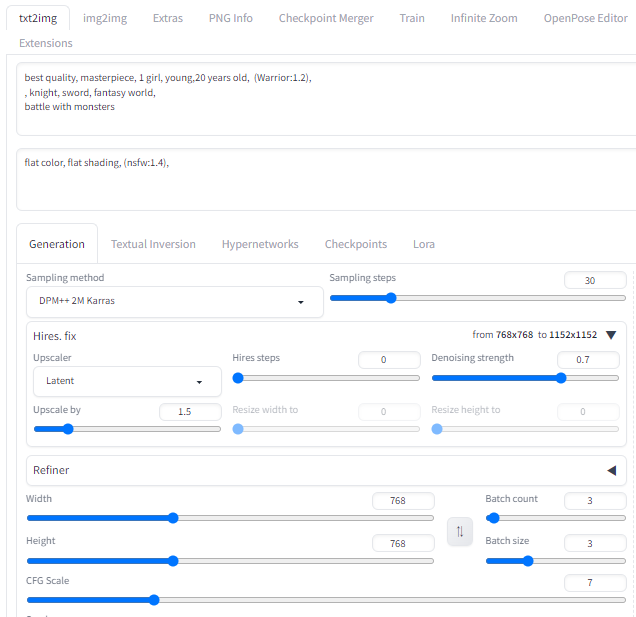
2.「Add/Remove」と書かれているボタンをクリックします。

3.保存したいパラメータのチェックボックスにチェックを入れます。
4.New preset nameに保存するプリセット名を入力して、右側のSaveボタンをクリックします。
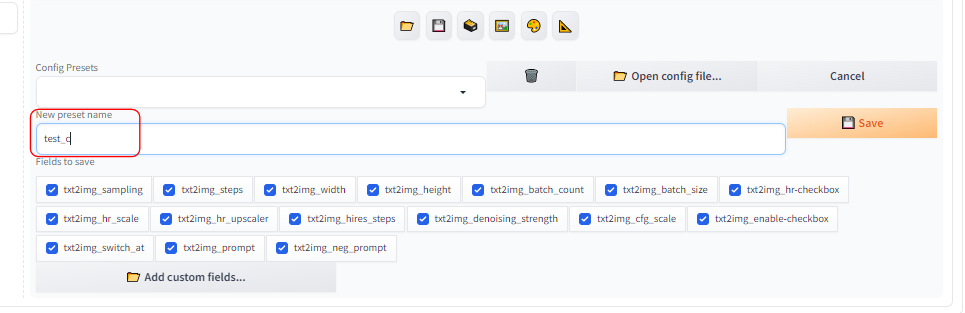
これでプロンプトと設定値が保存されました。
※txt2imgとimg2imgの両方で使用可能ですが、保存場所は別のため個別で設定する必要がありますのでご注意ください。
保存したプロンプトを使用する方法
「Config Presets」のドロップボックスの中から、選択するだけで自動で復元されます。
※「Add/Remove」が押された状態だと適用されませんので、その場合はCancelボタンを押してください。
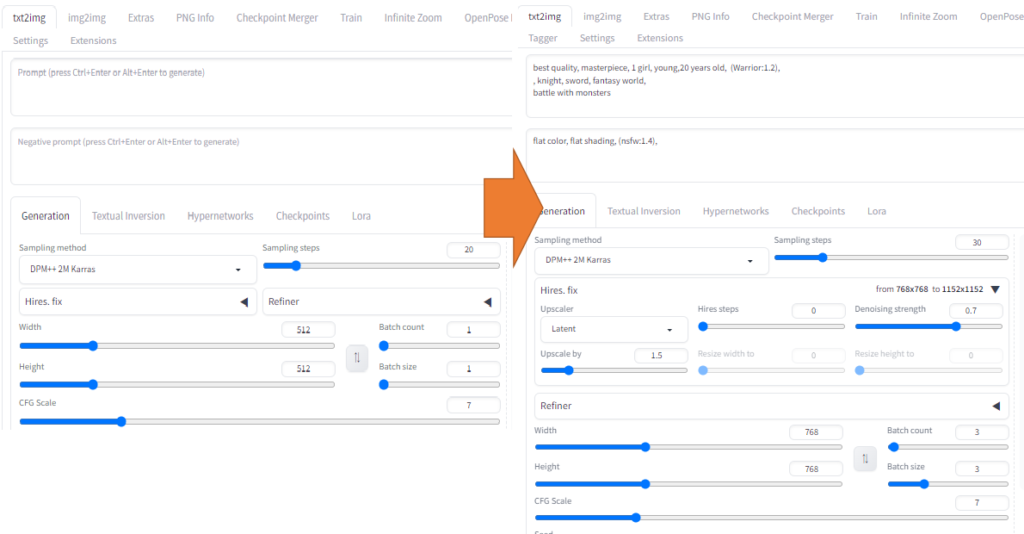
保存内容の改修方法
1.「Config Presets」のドロップボックスの中から、変更したいプリセットを選択します。
2.「Add/Remove」を押して、編集状態にします。
3.New preset nameが変更したいプリセットになっていることを確認します。
4.変更したいパラメータやプロンプトを編集します。
5.Saveボタンをクリックします。
New preset nameの名前で上書き保存or同ファイル名がない場合は名前を付けて保存という処理を行っています。
そのため、意図しないプリセット名のまま保存してしまうと、パラメータが上書きされてしまうので注意してください。
保存内容の確認方法
実際にどのように保存されているか確認してみます。
「ローカル環境\stable-diffusion-webui\extensions\Config-Presets」のフォルダを開きます。
するとインストールのところで編集したconfigテキストがあり、それがtxt2imgとimg2imgの2つ分あることが分かります。
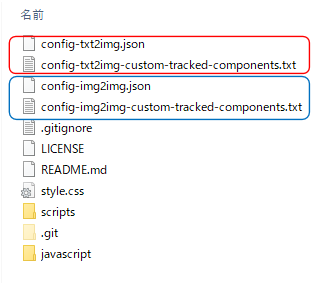
「config-txt2img.json」をメモ帳にドラッグアンドドロップで貼り付けます。
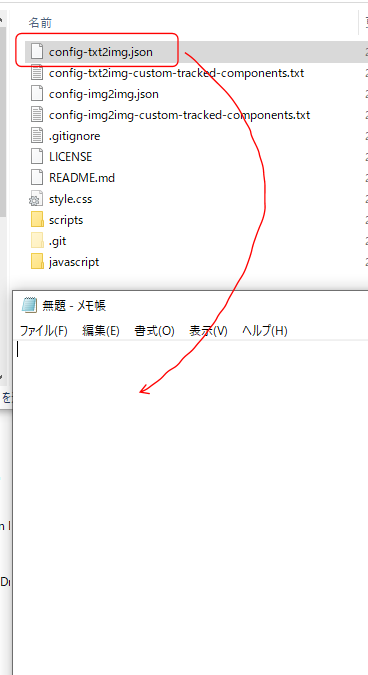
一番下に先ほど保存したtest_cの情報がありました。
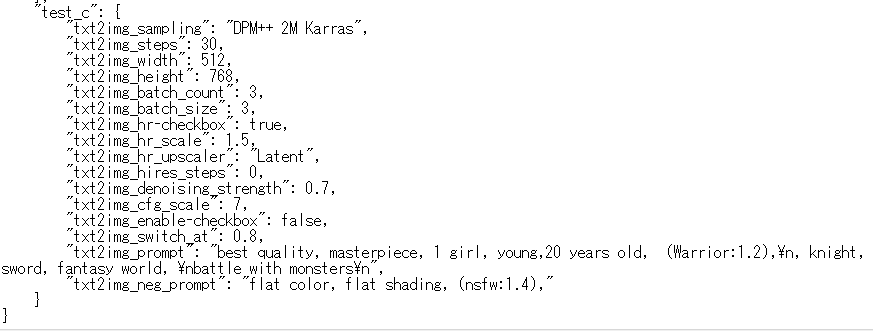
間違って上書き保存してしまう可能性もあるので、メモ帳などに保存しておくといざという時に便利です。
まとめ
今回はプロンプトや各パラメータ値を方法しておき、ワンクリックで適用する方法する方法について紹介しました。
改めて3行でまとめると…
・プロンプトだけを保存する方法と、他設定値も保存できる2パターンの方法で保存が可能
・設定値まで保存することで、違う種類の絵を描く時の作業効率がアップ
・プロンプトや設定値を保存するプリセットは自由に増やせる
綺麗なアニメ絵から水彩画、SDキャラなど様々な絵が描けるのが、StableDiffusionの魅力です。
ですが設定を切り替えるときにミスをしてしまうのは、人間なら誰しもやることですよね。
しかもそのミスに気付くのは、色々と試した後。ということが多いではないでしょうか?
今回の保存方法を使用することで、素早くかつミスなくプロンプトやパラメータを設定できるので、
是非活用して、効率的に素晴らしい絵をたくさん描いてみてください!
StableDiffusionにお勧めのグラボ
ここまでの記事を読んでStableDiffusionを始めてみたいと思ったけど、どれを買ったか良いか分からない人向けに私の使っているグラボを紹介します。
私が使用しているグラボはNVIDIA GeForce RTX3060 搭載 グラフィックボード GDDR6 12GBになります。
StableDiffusionで絵を生成するときは、PCのCPUやメモリよりもグラボの性能が重要です。
StableDiffusionではVRAMが12GB以上であることが推奨されていますが、普通のゲーム用のグラボでは8GBのものが多いです。
経験上、一回のプロンプトで一発で望みの絵が出ることは少なく、10枚ぐらい出力してそこから近づけていく作業をします。
しかしVRAMが低いと1枚を生成する時間が長くなってしまいます(完全にVRAM依存ではないですが)
1枚の生成する時間が長いと、最終的なゴールまでの時間も多くかかってしまうので、推奨要領である12GBのグラボを買うことをお勧めします。
VRAMが低い=一度に計算できる数が少ない=生成速度が遅い
そのため解像度の高い絵を生成するのに時間がかかるだけでなく、生成できない可能性もあります(2GBや4GBなど)
Controlnet等、拡張機能を複数使用する場合やLora等の学習を行う場合は、より顕著にVRAMの差が出ます。
そのため単純にAIで出力してみたい。というだけでなく、その一歩先で色々やってみたい方は是非12GB以上を購入してみてください。
ちょっと試すだけなら、下記のような無料AI画像生成サービスを使うのも良いです。

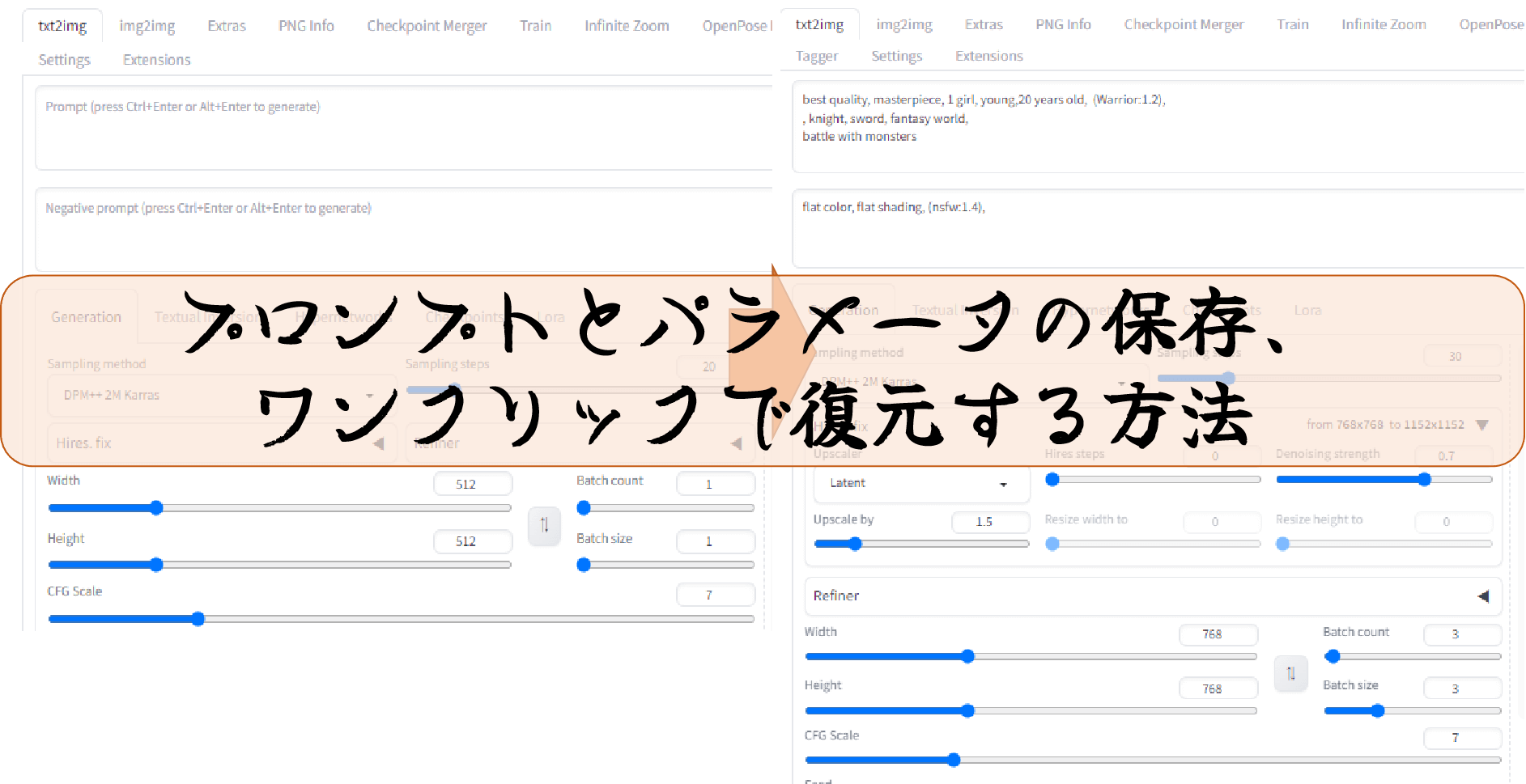
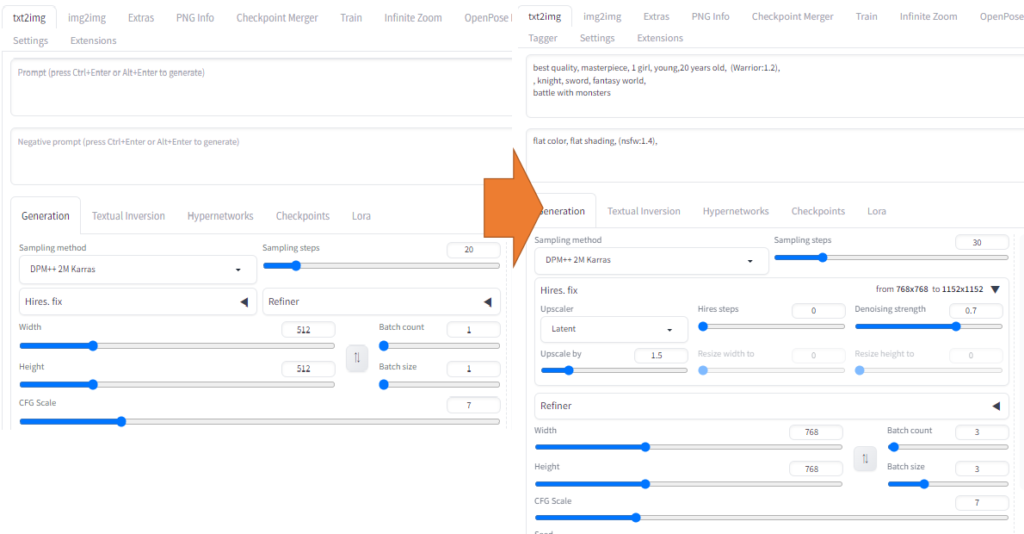


コメント