髪の色や、構図の微妙な位置調整を人に説明するのは難しいですよね。
暗め緑色の髪と言っても、どの程度暗いかは人によるので思った通りの色合いにするのは何度も打ち合わせをする必要があります。
StableDiffusionで絵を描く際も、その微妙な調整をするためには何度もプロンプトを打つ必要があります。
1回1回出来上がった絵の色味を確認して、そのたびにプロンプトを修正して生成ボタンを押して出来上がるのを待つのは手間ですよね。
今回は複数の条件をはじめに指定しておくことで、一回の生成で複数のプロンプトを実行する方法について説明します。
結果
・2パターンの方法で複数のプロンプトの実行が可能
・StylePileの方がミスは少なく作成可能
・色味や強調表示による微妙な差分の確認が容易に可能
この記事を読むと
一回の生成で複数のプロンプトを実行する方法が理解できます。
※記事内に広告が含まれています。
連続実行する2パターンの方法
Prompts from file textbox
1つ目の方法は標準で備わっている機能で、パラメータ下の「Script」タブから「Prompts from file textbox」に、プロンプトを順次打つという方法です。
ただし改行すると、別の絵として認識されるため、プロンプトの内容が多い場合はミスにつながる可能性が高いので注意が必要です。
またネガティブプロンプトについては、個別の設定がないため通常のネガティブプロンプトで行う必要があります。
StylePile
1つ目の方法は拡張機能である「StylePile」を使用して、複数のプロンプトを組み合わせて使用する方法です。
「Prompts from file textbox」と違い、通常のプロンプトの中の特定の部分だけを変化させられるのでプロンプトのミスが少ないです。
ただし変化させられるのは2つだけなので、それ以上のプロンプトを変化させたい場合は複数回実行するか、工夫が必要です。
「Prompts from file textbox」同様、ネガティブプロンプトについては個別の設定がないため通常のネガティブプロンプトで行う必要があります。
インストール
「Prompts from file textbox」はデフォルトで使える機能のため、追加のインストールは必要ありません。
「StylePile」のインストール方法は下記の通りになります。
1.「Extensions」タブから「Install from URL」を開きます。
2.「URL for extension’s git repository」に下記のURLを記載し、「Install」ボタンを押します。
https://github.com/some9000/StylePile.git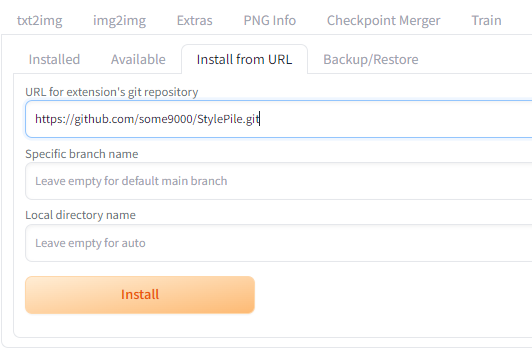
3.「Installed」タブで「Apply and restart UI」 ボタンをクリックして適用して再起動します。
txt2imgの画面の一番下「Script」タブを開いた時に、「StylePile」があれば成功です。
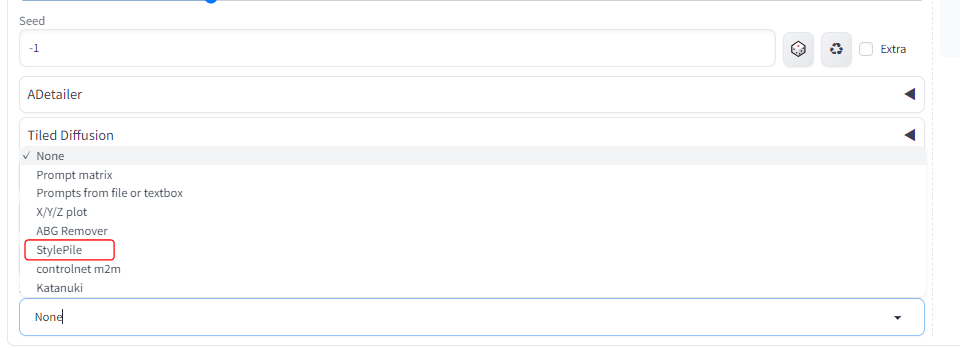
【検証】実際に連続実行してみた
Prompts from file textbox
準備
通常のプロンプトの欄に「1 girl」、List of prompt inputsの欄に「1 dog」、「1 cat」と入力して絵を描いてみます。
「Batch count」を2として、4枚がどのように出力されるか確認してみます。
通常のプロンプト欄は無視されるはずなので、犬の絵2枚、猫の絵2枚が出力されると予想できます。
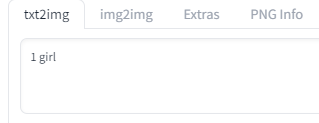
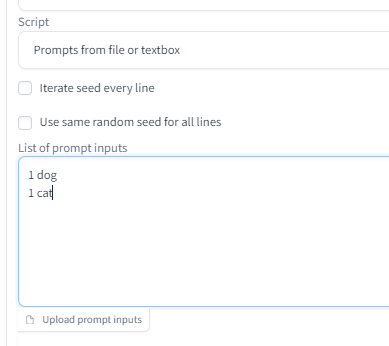
出力結果
予想通り犬の絵2枚、猫の絵2枚が出力されました。
そのため逆に品質や背景など、変えたくないプロンプトに関しても全行に書く必要があり、ミスが出てしまいそうです
StylePile
準備
今回は色違いなどを分かりやすくするため、下記のプロンプトで出力した女の子を基準とします。
プロンプト
upper body, front shot
(best quality, masterpiece, 16k, ultra detailed, beautiful skin, professional lighting),
1 girl, young,20 years old, short hair,
gold hair,
shiny hair, dark blue eyes, light smile, white skin,
white T-shit,
Shopping mall ネガティブプロンプト
flat color, flat shading, nsfw, retro style, poor quality, bad face, bad fingers, bad anatomy, missing fingers, low res
パラメータ
まずは通常使っているメインプロンプトを下記のように変更します。
upper body, front shot
(best quality, masterpiece, 16k, ultra detailed, beautiful skin, professional lighting),
1 girl, young,20 years old, short hair,
[X] hair,
shiny hair, dark blue eyes, light smile, white skin,
white T-shit,
[Y]Script下のSequential prompts [X]に、メインプロンプトで[X]として入力したいプロンプトを、
Script下のSequential prompts [Y]に、メインプロンプトで[Y]として入力したいプロンプトを設定します。
段落ごとに1パターンとなります。
今回はScript下のSequential prompts [X]に「gold、blue、black」、Sequential prompts [Y]に「Shopping mall、School、sea」として出力します。
また「Set batch count to prompt count」にチェックを入れることで、Batch countとBatch sizeで設定していた出力枚数は無視され、[X]×[Y]の枚数分出力されます。
今回は3パターン×3パターンなので9枚の絵が出力されます。
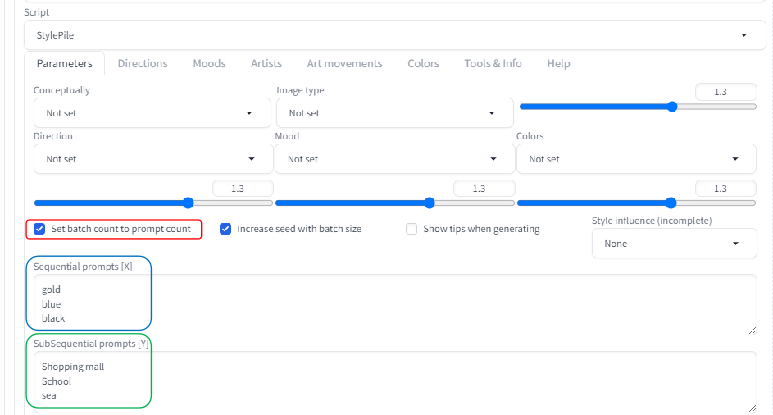
出力結果
パラメータ変更 出力枚数を変更する
「Set batch count to prompt count」のチェックを外して、Batch countを「2」にして行うとどうなるか確認してみます。
この場合[Y]の3つの情報と、Batchcountの2から6枚の画像が作られるはずですが、[X]はどのように関与するか確認します。
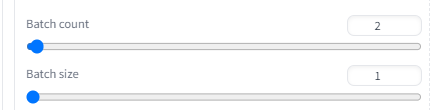
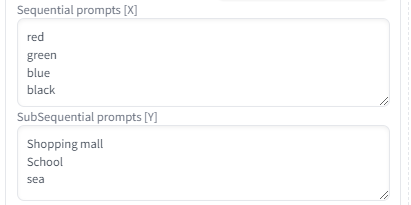
結果:BatchCountの「2」行分のみ、[X]が適用されました。
今回は[X]の上から2行、redとgreenに対して[Y]の3つと組み合わさった6枚が出力されました。
逆に「blue」と「black」に関しては1枚も出力されませんでした。
そのため、[X]の行数 > BatchCountであれば、「Set batch count to prompt count」のチェックを入れておいた方が良いです。
StylePileで微妙な変化を確認する
微妙な色合いをプロンプトに入れた場合の比較結果
今回は赤色の髪の色味について検証してみます。
| プロンプト | 色味 |
| red | 赤 |
| wine red | ワインレッド |
| burgundy | 深い紫みの赤 |
| crimson | 暗い紫みの赤 |
| scarlet | さえた赤、緋色 |
結果:プロンプトの色味と作者の認識があっているかはわかりませんが、様々な赤色の髪の少女が生成されました。
この中から自分に合った色を使うことで、より詳細な絵が描けるようになったと思います。

強調表示をした場合の比較結果
今回は青色の髪の色味について強調表示を行うとどうなるか検証してみます。
| プロンプト | 色味 |
| Cobalt blue | 明るい青 |
| (Cobalt blue:1.1) | ↑ |
| (Cobalt blue:1.2) | ↑ |
| (Cobalt blue:1.3) | ↑ |
| (Cobalt blue:1.4) | ↑ |

結果:同じ明るい青でも、強調表示の数値によって髪の色の違いを確認することが出来ました。
色味のプロンプトと合わせることで、より自分好みの色を見つけることが可能になりました。
まとめ
今回は一回の生成で複数のプロンプトを実行する方法について紹介しました。
改めて3行でまとめると…
・2パターンの方法で複数のプロンプトの実行が可能
・StylePileの方がミスは少なく作成可能
・色味や強調表示による微妙な差分の確認が容易に可能
髪の色や表情はほんの少しの違いで自身のイメージにそぐわない絵になってしまいます。
グラフィックボードの性能にも依存しますが、プロンプトの組み合わせを試すには時間がかかります。
そんな時に今回紹介した機能を使用することで、一度に数パターンのプロンプトを試すことができるので、
時間の短縮にもなりますし、夜寝ている間や仕事中なども動かすことができます。
是非様々な組み合わせを試して、今まで納得できなかった微調整を行い素晴らしい絵を描いてみてください!
StableDiffusionにお勧めのグラボ
ここまでの記事を読んでStableDiffusionを始めてみたいと思ったけど、どれを買ったか良いか分からない人向けに私の使っているグラボを紹介します。
私が使用しているグラボはNVIDIA GeForce RTX3060 搭載 グラフィックボード GDDR6 12GBになります。
StableDiffusionで絵を生成するときは、PCのCPUやメモリよりもグラボの性能が重要です。
StableDiffusionではVRAMが12GB以上であることが推奨されていますが、普通のゲーム用のグラボでは8GBのものが多いです。
経験上、一回のプロンプトで一発で望みの絵が出ることは少なく、10枚ぐらい出力してそこから近づけていく作業をします。
しかしVRAMが低いと1枚を生成する時間が長くなってしまいます(完全にVRAM依存ではないですが)
1枚の生成する時間が長いと、最終的なゴールまでの時間も多くかかってしまうので、推奨要領である12GBのグラボを買うことをお勧めします。
VRAMが低い=一度に計算できる数が少ない=生成速度が遅い
そのため解像度の高い絵を生成するのに時間がかかるだけでなく、生成できない可能性もあります(2GBや4GBなど)
Controlnet等、拡張機能を複数使用する場合やLora等の学習を行う場合は、より顕著にVRAMの差が出ます。
そのため単純にAIで出力してみたい。というだけでなく、その一歩先で色々やってみたい方は是非12GB以上を購入してみてください。
ちょっと試すだけなら、下記のような無料AI画像生成サービスを使うのも良いです。
























コメント